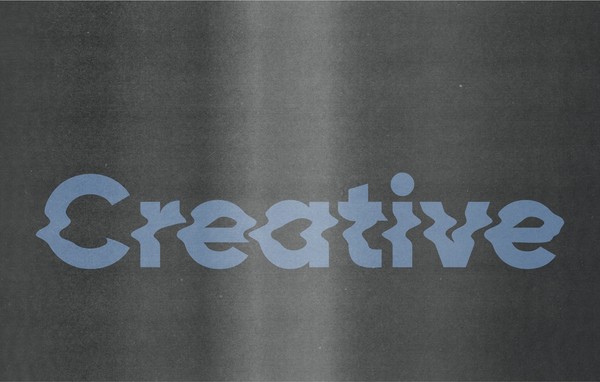OBS Studio Tips & Tricks: Super Cool Webcam Options
Welcome to the new world of remote work! YOU’RE ON MUTE! How many times a day does that happen now?
Well, I can’t help with the UX of Zoom or Google Meet, but I can help you make your Zoom calls far more interesting than that fake beach scene background Zoom lets you use (if you pay them).
I’ve recently fallen in love with OBS Studio. It’s an open-source live streaming software package, but if you peek behind the curtains, it can be so much more. So, in the interest of making the world more interesting, let’s have a Zoom call soon and see what you can do with your webcams!
You can create multiple “scenes” and easily switch between them, so for all the ideas you might come up with, you can easily use all of them in one conference call.
Step 1: Download and install OBS Studio (Mac or PC)
Step 2: Download and install the Virtual Cam plugin for OBS Studio
Step 3: Let’s get creative! Here are a few options for making something interesting.
OBS allows you to integrate graphics, videos, multiple camera sources, text, and more into its viewport, and more importantly, using that viewport as a webcam source. So break out your brand standards guide, and follow along!
Remember your design fundamentals. Less is more, but make it interesting!
Here are some examples that you can use, and a Photoshop template if you’re lazy like me.
Example 1: The “Business Card” (simple)
Create a frame in Photoshop at your webcam’s default size (mine is 1920x1080).
Cut out an area for your webcam’s viewport, and list your name, position, and any other identifying information you like to the side of that viewport. OBS utilizes transparent PNG files, so you can create a lot of visual interest with layers.
Export that frame you created as a transparent PNG.
Open OBS Studio. If it’s your first time, don’t be overwhelmed. There are many amazing things you can do in OBS, but we’ll focus on the basics.
For the purposes of this tutorial, you can think of “Scenes” as folders, similar to how Adobe apps function, and “Sources” as what goes in those folders. You can transition through Scenes simply by clicking on the one you want to display at the time.
Create a new Scene by clicking the “+” icon in the lower-left corner. Name it “O1: Business Card” or something similar. OBS alphabetizes Scenes and Sources in annoying ways, which is why I like to number them.
Next, with that scene highlighted, click the “+” icon in “Sources”, and click “Image”. You’ll get a modal window to either “Create new”, or “Add Existing”. Well duh, we’re creating a new one, so name it “Business Card Frame” and hit “OK”. In the next screen, you’ll browse to the PNG file you created, and load it up. Now you should have your “Business Card frame” in OBS.
Add another Source to the Scene by clicking the “+” icon again, and this time select “Video Capture Device”, in the “Create New” section, name it “Webcam” or something similar, hit “OK”, then you should see a window where you select your webcam. If you only have one webcam attached to your computer you should see it immediately. The defaults usually work just fine.
Now make sure that layer is behind your “Business Card Frame” layer. It will probably need to be centered in the window you created. At this point, you should be good to go with this scene!
Example 2: Scrolling Text
For our next experiment, we want to get a little fancier and have a copy of my name and information scroll across the field. At this point, you’re starting to build on the fundamentals, so hopefully, you already have interesting ideas. I removed the copy from my Photoshop frame and exported it as “02 Scroll Frame.png”
- Create a new scene, name it “02: Scrolling Text”
- Inside that Scene, add a new Image source, name it “Frame No Copy” or something similar, and import your new frame into that Source.
- Create the Webcam source as you did in Example 1. Pro-tip: You can copy/paste both Scenes and Sources to save time.
- Now, select a new “Source” and click the “Text (GDI+)” option. Name it “Name & Stuff” or whatever you like. In the next window, you’ll get all the options for inputting text. If you need variable widths or different fonts, you’ll need to create new text sources/layers. Try to get the font size right, because it will make the copy blurry if you have to enlarge it in the display window.
- Right-click on that Source layer, click “Filters”, hit the next “+” sign and select “Scroll”. Name it whatever you like, and now you get to the options. A nice, slow horizontal scroll is a good, minimalist way to start. After hitting “OK”, you can use the red frame in the main display to adjust the position to your liking.
Example 3: Video Loops
This is where you can have some real fun with video loops.
In the interest of laziness, I’m just going to duplicate the last Scene. Right-click on the “02: Scrolling Text” Scene and hit “Duplicate”. Rename it “03: Video” and let’s get to work.
- Add a new “Source” to the scene by clicking the “+” icon and click “VLC Video Source”.
- Name it whatever you like.
- Import your video file. I used a royalty-free looping video found here. This option will use a “playlist” with multiple video files, which opens so many more options, but just import one for now. Click the “+” icon at “Playlist” and import your video. Some of the options listed could be important, but that’ll be extra credit for later.
- Now you can see the looping video as a layer in that scene. I’m going to put it behind the text layer and change the text color to white.
Pretty cool huh?
Example 4: Multiple cameras (or a better webcam in general)
One of the super cool things I discovered in the COVID era is the ability to use the “good camera” as a webcam source. There’s a nifty little device called the Camlink 4K that turns your DSLR camera into a webcam source, so you get some seriously improved optics for chatting.
- Since I already have the hardware all I have to do is duplicate the “03: Video” scene, name it “04: DSLR”
- Delete the webcam Source in that new scene
- Click the “+” icon in sources and add a new “Video Capture Device”
- Find your “Camlink 4K” webcam source
- BOOM! Better video!
Tying it all together
The last piece of the puzzle is the “OBS Virtualcam” plugin. That allows the output of OBS to become a webcam source in whatever video chat tool you use. After it’s installed, in the top menu click “Tools » VirtualCam » Start”. This tells your computer that the output of OBS is a webcam source.
Go to your video settings in Zoom, Google Meet, etc, and there will be an “OBS-camera” option to choose from.
I’m still learning, and now this has set me off in a live streaming & recording direction, so if you have any questions, find any cool tips & tricks, or just want to show off your new webcam setup, please send them my way!
Cheers! ~jason
Related Posts
Trade Show Videos for RSCS
By:Jason Clark on 10/1/2025
With multiple brands to represent, RSCS needed a smart, flexible way to swap in franchise-specific content without losing their own identity. The solution: We partnered with them to create a modular video template that is built once, branded always, and easy to replace with assets for any vertical.
Read More »